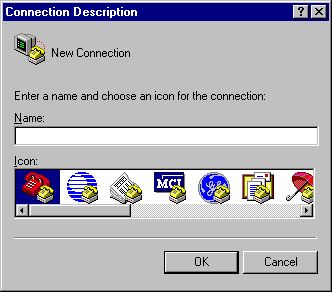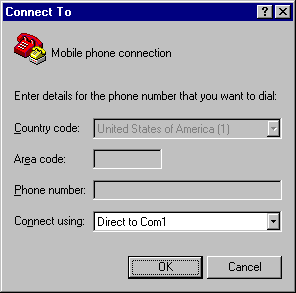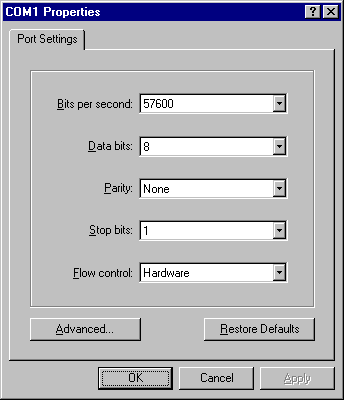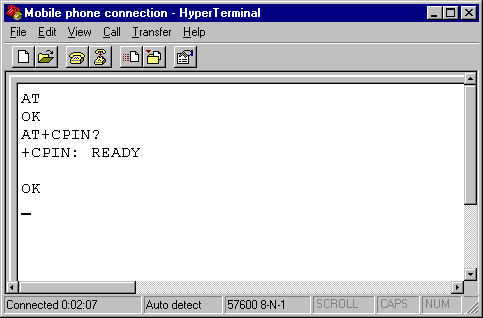AT commands are instructions used to control a modem. AT is the abbreviation of ATtention. Every command line starts with "AT" or "at". That's why modem commands are called AT commands. Many of the commands that are used to control wired dial-up modems, such as ATD (Dial), ATA (Answer), ATH (Hook control) and ATO (Return to online data state), are also supported by GSM/GPRS modems and mobile phones. Besides this common AT command set, GSM/GPRS modems and mobile phones support an AT command set that is specific to the GSM technology, which includes SMS-related commands like AT+CMGS (Send SMS message), AT+CMSS (Send SMS message from storage), AT+CMGL (List SMS messages) and AT+CMGR (Read SMS messages).
Note that the starting "AT" is the prefix that informs the modem about the start of a command line. It is not part of the AT command name. For example, D is the actual AT command name in ATD and +CMGS is the actual AT command name in AT+CMGS. However, some books and web sites use them interchangeably as the name of an AT command.
Here are some of the tasks that can be done using AT commands with a GSM/GPRS modem or mobile phone:
- Get basic information about the mobile phone or GSM/GPRS modem. For example, name of manufacturer (AT+CGMI), model number (AT+CGMM), IMEI number (International Mobile Equipment Identity) (AT+CGSN) and software version (AT+CGMR).
- Get basic information about the subscriber. For example, MSISDN (AT+CNUM) and IMSI number (International Mobile Subscriber Identity) (AT+CIMI).
- Get the current status of the mobile phone or GSM/GPRS modem. For example, mobile phone activity status (AT+CPAS), mobile network registration status (AT+CREG), radio signal strength (AT+CSQ), battery charge level and battery charging status (AT+CBC).
- Establish a data connection or voice connection to a remote modem (ATD, ATA, etc).
- Send and receive fax (ATD, ATA, AT+F*).
- Send (AT+CMGS, AT+CMSS), read (AT+CMGR, AT+CMGL), write (AT+CMGW) or delete (AT+CMGD) SMS messages and obtain notifications of newly received SMS messages (AT+CNMI).
- Read (AT+CPBR), write (AT+CPBW) or search (AT+CPBF) phonebook entries.
- Perform security-related tasks, such as opening or closing facility locks (AT+CLCK), checking whether a facility is locked (AT+CLCK) and changing passwords (AT+CPWD).
(Facility lock examples: SIM lock [a password must be given to the SIM card every time the mobile phone is switched on] and PH-SIM lock [a certain SIM card is associated with the mobile phone. To use other SIM cards with the mobile phone, a password must be entered.])
- Control the presentation of result codes / error messages of AT commands. For example, you can control whether to enable certain error messages (AT+CMEE) and whether error messages should be displayed in numeric format or verbose format (AT+CMEE=1 or AT+CMEE=2).
- Get or change the configurations of the mobile phone or GSM/GPRS modem. For example, change the GSM network (AT+COPS), bearer service type (AT+CBST), radio link protocol parameters (AT+CRLP), SMS center address (AT+CSCA) and storage of SMS messages (AT+CPMS).
- Save and restore configurations of the mobile phone or GSM/GPRS modem. For example, save (AT+CSAS) and restore (AT+CRES) settings related to SMS messaging such as the SMS center address.
Note that mobile phone manufacturers usually do not implement all AT commands, command parameters and parameter values in their mobile phones. Also, the behavior of the implemented AT commands may be different from that defined in the standard. In general, GSM/GPRS modems designed for wireless applications have better support of AT commands than ordinary mobile phones.
In addition, some AT commands require the support of mobile network operators. For example, SMS over GPRS can be enabled on some GPRS mobile phones and GPRS modems with the +CGSMS command (command name in text: Select Service for MO SMS Messages). But if the mobile network operator does not support the transmission of SMS over GPRS, you cannot use this feature.
Basic Commands and Extended Commands
There are two types of AT commands: basic commands and extended commands.
Basic commands are AT commands that do not start with "+". For example, D (Dial), A (Answer), H (Hook control) and O (Return to online data state) are basic commands.
Extended commands are AT commands that start with "+". All GSM AT commands are extended commands. For example, +CMGS (Send SMS message), +CMSS (Send SMS message from storage), +CMGL (List SMS messages) and +CMGR (Read SMS messages) are extended commands.

























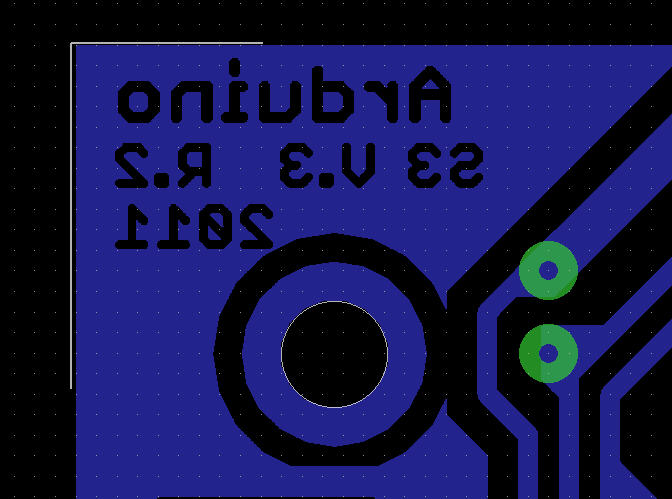
















 If you click on the link give, you will be directed to a Facebook Application where it will ask you to Allow the permissions to access your information. As soon as you click “Allow”, the application will automatically post these kinds of Status Updates on your wall which afterwards will infect your friends’ account. This way the SCAM spreads itself.
If you click on the link give, you will be directed to a Facebook Application where it will ask you to Allow the permissions to access your information. As soon as you click “Allow”, the application will automatically post these kinds of Status Updates on your wall which afterwards will infect your friends’ account. This way the SCAM spreads itself.